前回の報告「記憶媒体の半導体化」後から触っていると、「Mac mini mid 2011」に、SSD(240GB)を外付けの3.5インチHDDケース入れて操作すると、内蔵のHDDより動作がキビキビして来たのが体感できた。もはや、内蔵のHDDには戻りたくない!!!
とは言え、 「Mac mini mid 2011」には外付けの3.5インチHDDケース(#2,#3:林檎派 Macbeth Cpmmbo2)が2台が在り、さらに3台目を増やしたくない。なお、「iMac late 2009」には外付けの3.5インチHDDケース(#1:林檎派 Macbeth Cpmmbo)を使っている。
で、秋葉館で外付けのFireWire 800の2.5インチHDDケースを探すと、
が見つかった。ただ、これまでのものとチップ・セットが違うので、起動ディスクになら無い可能性もあるが、iMac, Mac miniでの運用経験ではまずは問題ないと感じたので、購入した。
ケースの大きさが感激的に小さいし、FireWore800では電源が要らないのは嬉しい。
左より;
最小限のインターフェイスが善いが、材料(アルミ量、端子)が下がった分、もう少し値段もさげて欲しいかな。
「Macbeth Mini 800II」での「Xbench 1.3」結果は、
前回の「Macbeth Combo」の結果を比較の為に再掲すると、
である。
何度か測定しても、 「Macbeth Mini 800II」は明らかに「Macbeth Combo」より速い。ここらは素直にチップ・セットの進化を反映していると思われる。
当面、 SSDを「Macbeth Mini 800II」に乗せて運用経験を積んで、納得したら、内蔵HDDを換装したくなってきた。
その後、年末の休みのときにSSD関係を動かしたり、検索したりして、2台のSSDを内蔵にするべしと考えて、「Apple サポート コミュニティ」の「Mac mini」で質問して、漸く実装が成功し、「Time Machine」によるバックアップも開始した;
ーーーー
この記事の履歴
とは言え、 「Mac mini mid 2011」には外付けの3.5インチHDDケース(#2,#3:林檎派 Macbeth Cpmmbo2)が2台が在り、さらに3台目を増やしたくない。なお、「iMac late 2009」には外付けの3.5インチHDDケース(#1:林檎派 Macbeth Cpmmbo)を使っている。
で、秋葉館で外付けのFireWire 800の2.5インチHDDケースを探すと、
が見つかった。ただ、これまでのものとチップ・セットが違うので、起動ディスクになら無い可能性もあるが、iMac, Mac miniでの運用経験ではまずは問題ないと感じたので、購入した。
ケースの大きさが感激的に小さいし、FireWore800では電源が要らないのは嬉しい。
 |
| 図0a 4台の外付けHDDケース(銀色) |
- Macbeth Cpmmbo, RGH35MC for iMac late 2009
- Macbeth Cpmmbo2, RGH35MC2 for Mac mini mid 2011
- Macbeth Cpmmbo2, RGH35MC2 for Mac mini mid 2011
- Macbeth mini 800II, RGH25MM82 for Mac mini mid 2011
 |
| 図0b 「Macbeth mini 800II」拡大。電源入力が無い! |
「Macbeth Mini 800II」での「Xbench 1.3」結果は、
 |
| 図1 |
前回の「Macbeth Combo」の結果を比較の為に再掲すると、
 |
| 図2 |
何度か測定しても、 「Macbeth Mini 800II」は明らかに「Macbeth Combo」より速い。ここらは素直にチップ・セットの進化を反映していると思われる。
当面、 SSDを「Macbeth Mini 800II」に乗せて運用経験を積んで、納得したら、内蔵HDDを換装したくなってきた。
その後、年末の休みのときにSSD関係を動かしたり、検索したりして、2台のSSDを内蔵にするべしと考えて、「Apple サポート コミュニティ」の「Mac mini」で質問して、漸く実装が成功し、「Time Machine」によるバックアップも開始した;
ーーーー
この記事の履歴
- 開始 2012-12-29 (土) 14:30
- 累加 2013-01-13 (日) 17:12 Mac mini (mid 2011)のhdd換装






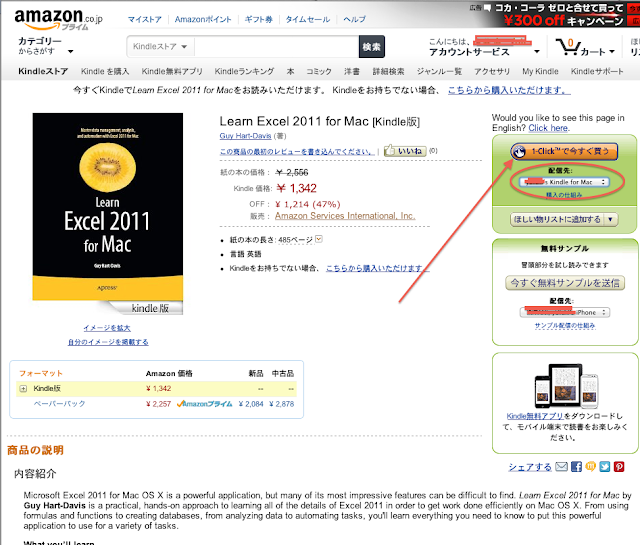
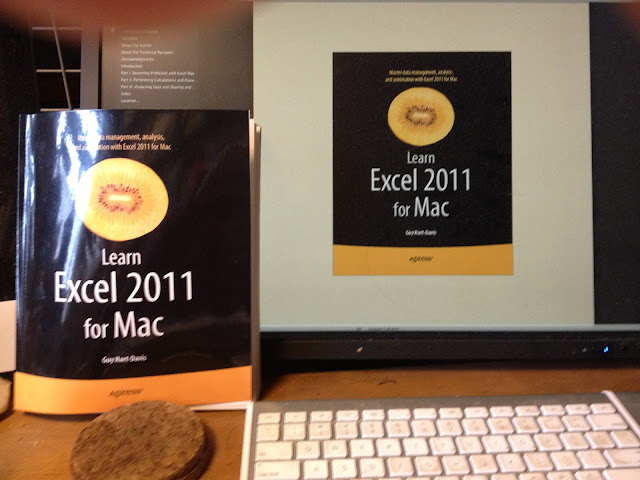
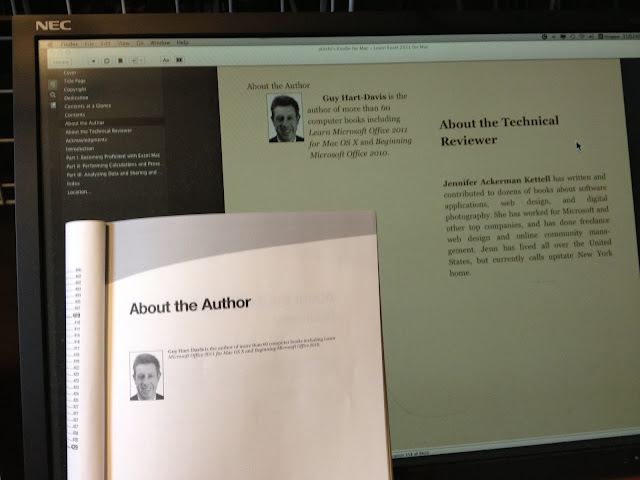









%E9%81%B8%E6%8A%9E.png)
%E9%81%B8%E6%8A%9E.png)

%E9%81%B8%E6%8A%9E.png)
.png)
.png)
.png)

.png)
.png)
.png)
.png)





