最近アマゾンで、興味ある図書が立て続けに「Kindle版」と表示してあったので、Kindleに興味を持った。何はともあれ某サイトで利用者の方々からご意見を頂戴した。そこで「Kindle for Mac, Version 1.10.3(40286)」を 「App Store」からダウンロードして入れてみた。なお、
- Mac mini, mid 2011, Lion 10.7.5
登録するのに使い慣れた「amazon.co.jp」のIDとPWを使うと撥ねられる。はたと気づいて「amazon.com」のそれに替えてみると、登録できた。
次にログインしてHelpを見ると、トップに「Consolidate your libraries and manage them from the Amazon.co.jp kindle Store」とあったので、英語の不得意な者として、素直に従った。
初にめのうちに、てっきり「Kindle for Mac」からアマゾンにアクセスしてデータをダウンロードするものと思い込んでいたし、調べと判らなかった。気分転換の為にiPhone;
にも「Kinde for iPhone」を入れてみた。やはりiPhine版でもアマゾンへのアクセスはない。そこでブラウザかアマゾンに入るとなんと,購入欄に;
- 〇〇's Kindle for Mac
- 〇〇's iPhone
が出るようになっていた。そこでMacからサンプル(漱石のぼっちゃん)を入手しようとするも駄目。iPhone用では入手でき、極小フォントながら見えた。
で、トライした結果、Mac版では日本語の電子本が入手できないらしいっことが判った。取り敢えず「Lern Excel 2011 for Mac」と言う紙媒体の本を持っていて、ざっと拝見した事があるので、それを入手して紙媒体と比較する事で、「Kindle for Mac」の使い方を探求しやすくなると考えた。
其の時の入手の経過を具体的に示します;
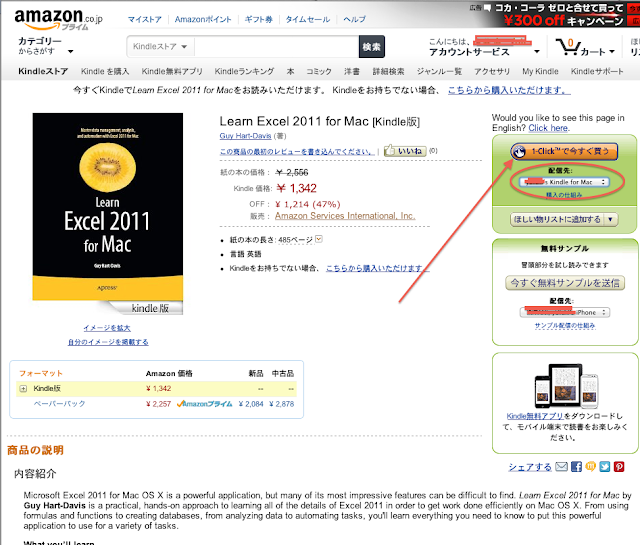 |
| 図1 amazon.co.jpでの例。 |
図1では、
- 「1-Clickで今すぐ買う」のしたに「〇〇's Kindle for Mac」が見えている。
- その下の無料サンプルの項には、「〇〇's iPhone」が見えている。
- どやら、これらが出るにはタイムラグがあるらしい。
- 其処らについては、メールで簡単に連絡して欲しいぞ。
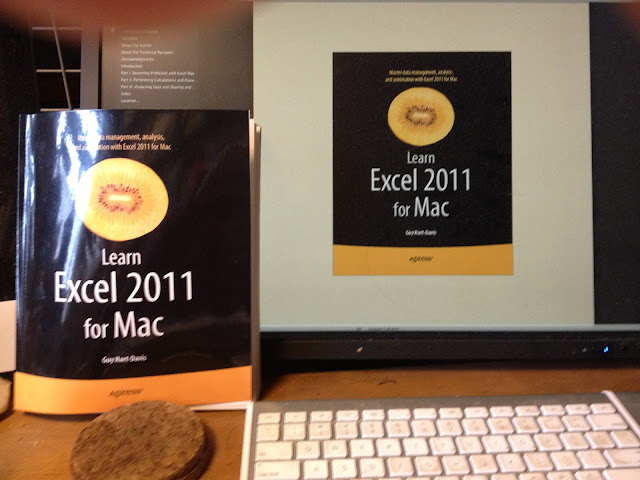 |
| 図2 紙媒体とKindleとの比較 |
|
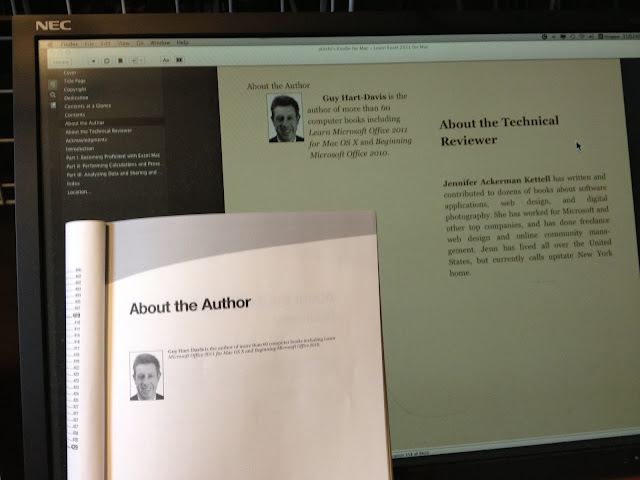 |
| 図3「About the Author」の比較。 |
| |
|
この図3では、
- 写真は同程度の大きさだが、フォント・サイズは明確に違う。
- 左のペインのフォント・サイズは固定のよう。残念だ。
実際に、中身を読んで、紙媒体との比較をする予定です。ノウハウが判れば報告したいですね。
なお、紙版に比べて 「用紙代」「流通コスト」「出版のリスク」の負荷がないのに、値段が高めではないか? 紙版の1/3 ~1/4ではなかろうか。
【追伸:マニュアル】
【追伸:キーボード・ショートカット】
- 左のペインを広く・狭くする:「⌘L」
- フォントの縮小・拡大:「⌘-」・「⌘+」
- 表などの構造が判らなくなった:兎に角「縮小して大掴み」する。紙版を見る。
ーーーー
此の記事の履歴;
- 開始 2012-11-23 (金) 13:40
- 追加 2012-11-23 (金) 19:05 追伸:マニュアル
- 追加 2012-11-26 (月) 13:53 追伸:キーボード・ショートカット
- 追加
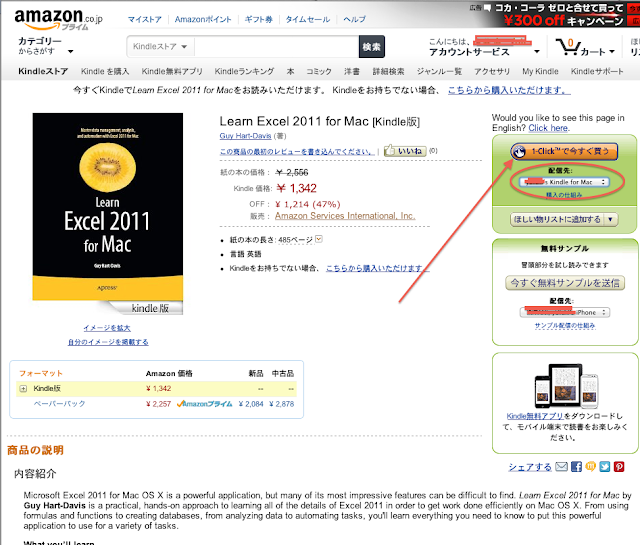
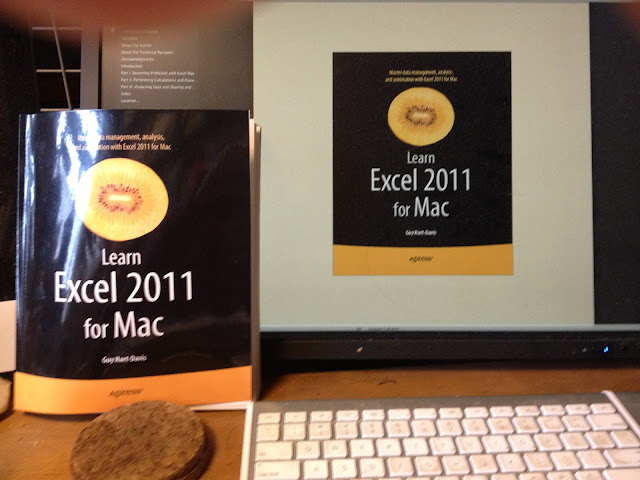
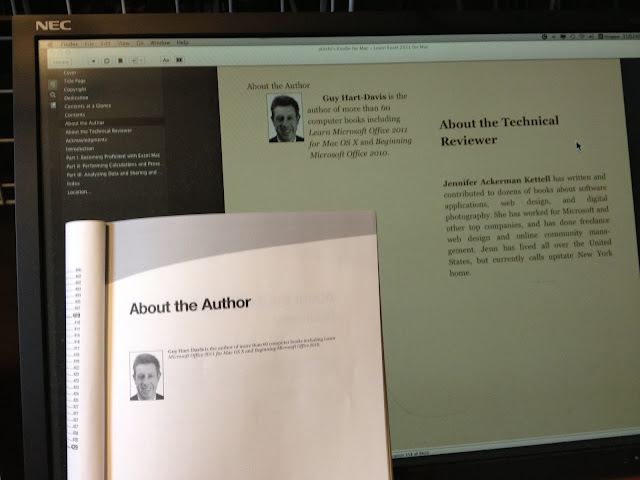









%E9%81%B8%E6%8A%9E.png)
%E9%81%B8%E6%8A%9E.png)

%E9%81%B8%E6%8A%9E.png)
.png)
.png)
.png)

.png)
.png)
.png)
.png)