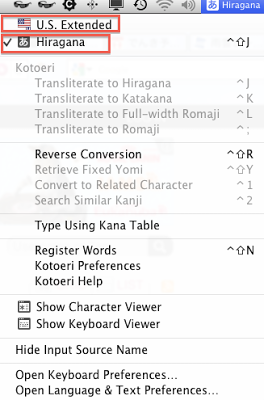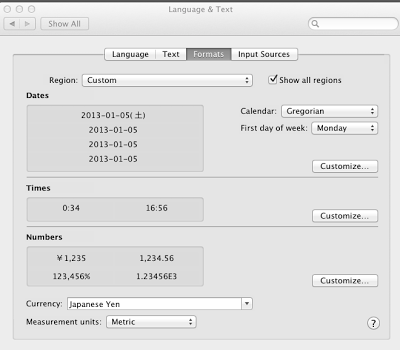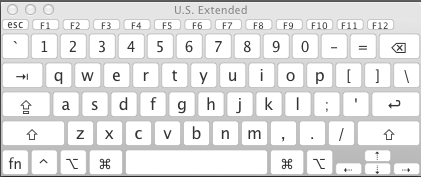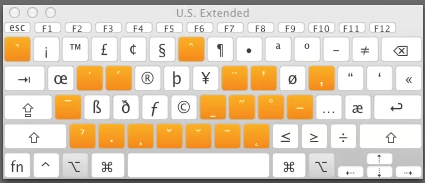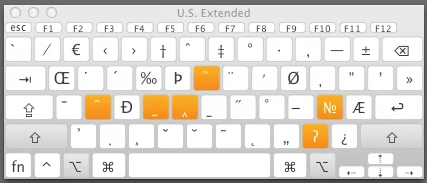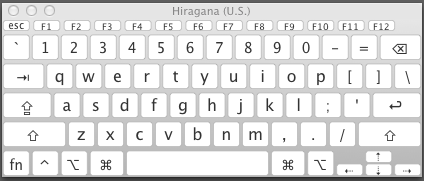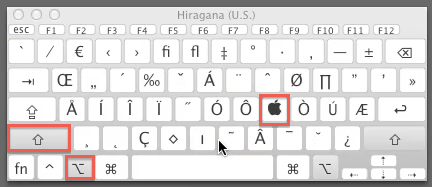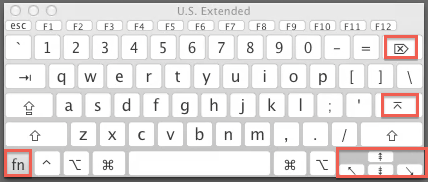アップルのテクニカル・サポートと話していたとき、「Lanuage & Text」の環境設定を変えるはめになった。強引に変えさせられたものの、本質的な解決にはならなかった。その後、其の儘にしていた。
すこし丁寧にセットしたので纏めて置く。なお、キーボード・ショートカットを検証した環境は;
言語の入力メニューは;
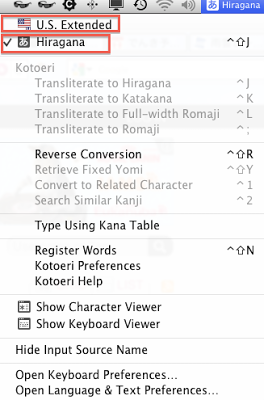 |
| 図1 入力メニューのドロップ・リスト |
と簡単だ。入力は「U.S. Exteded」で英数記号を入れ、「ことえり ローマ字入力」で日本語を入れる。その間の往来は「(command)+(space): "⌘ "」によっている。
なお、後で頻繁に出てくる「
キーボード・ビューワー(Keyboard Viewer)」を起動するには、図1の「
Show Keyboard Viewer」をクリックするのが簡単だと思う。
また、日時のフォーマットも以前の常用に戻した。「Excel 2011 for Mac」で、日付の表示が「セル: cell」と「数式バー: formula bar」で異なる事なるのを対策する為に、「Medium, Short」を「Long」に合わせた;
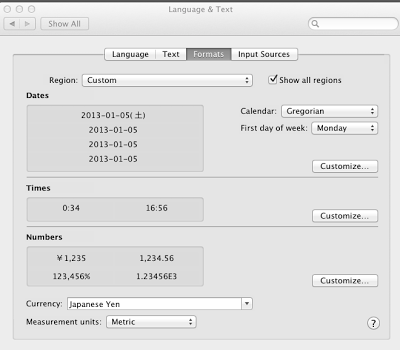 |
| 図2 「Language & Text」→ Format |
先に示した「U.S. Extended」のご利益は、
に載っている。
私自身、CDをiTunesに登録する時や歌詞を入れる時に欧文の装飾記号付きのローマ字を入力をする時がある。その時には、
を参照して入力するか、コピーするかしていた。
今回は、全部キーボード入力できるようにショートカットを見直した。その味噌は、上記
Inforatiさんのショートカットまとめでは出ない場合、キーボード・ビューワー(Keyboard Viewer);
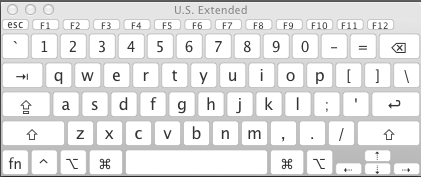 |
| 図3a Keyboard Viewer: "U.S. Extended" mode |
|
でショートカットを探し、
「全てのショートカットを動作できる!」ようにした事である。試しに、(option)key「
⌥」を押すと、修飾キーとなる部分がオレンジに着色されて浮かび上がってくる。
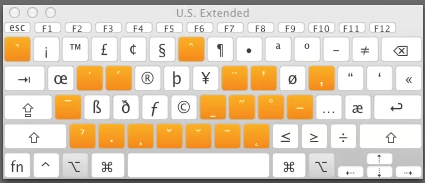 |
| 図3b (option)-key「⌥」を押す。オレンジ色の部分が修飾キー |
更に、(shift)-key「
⇧」を押すと、
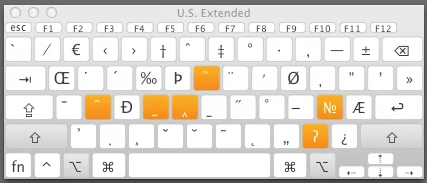 |
| 図3c 「⌥」と「⇧」とを押す。オレンジ色の部分が修飾キー |
となる。慣れてくると、いちいち修飾キーを覚えなくても、図3a,b,cを眺めていると、系統的な変化を見つける事ができる。
主な結果を以下、1)〜9)に示しますが、此の時は図3のように「U.S. Extended」 モードで調べました。
1) acute (á Á í Í ú Ú é É ó Ó)
「
⌥E」を先打し、(a A i I u U e E o O)を打つ;(á Á í Í ú Ú é É ó Ó)
2) grave (à À ì Ì ù Ù è È ò Ò)
「
⌥`」を先打し、(a A i I u U e E o O)を打つ; (à À ì Ì ù Ù è È ò Ò)
なお、 backquote(`)は英語キーボードでは、(1)の左。
3) circumflex (â Â î Î û Û ê Ê ô Ô)
「
⌥6」を先打し、(a A i I u U e E o O)を打つ; (â Â î Î û Û ê Ê ô Ô)
4) tilde (ã Ã ñ Ñ õ Õ)
「
⌥N」を先打し、(a A n N o O)を打つ; (ã Ã ñ Ñ õ Õ)
5) umlaut (ä Ä ï Ï ü Ü ë Ë ö Ö ÿ Ÿ)
「
⌥U」を先打し、(a A i I u U e E o O y Y)を打つ; (ä Ä ï Ï ü Ü ë Ë ö Ö ÿ Ÿ)
6) ring (å Å)
「
⌥K」を先打し、(a A)を打つ; (å Å)
7) cedilla (ç Ç)
「
⌥C」を先打し、(c C)を打つ; (ç Ç)
8) stroke (ø, Ø)
「
⌥o」,「
⌥O」→ (ø, Ø)
9) 自分で良く使うショートカット
「
⌥8」→
• (中黒: bullet)
「
⌥⇧8」→
° (度: degree)
「
⌥-」→
–(ダッシュ:dash)
「
⌥;」→
…(三点リーダー:ellipses)
ただし、Macでは文字の下側の高さに、Win では文字の中央の高さ。
「
⌥=」→
≠ (not equal)
「
⌥⇧=」→
± (plus/minus)
「
⌥,」→
≤ (less than or equal)
「
⌥.」→
≥ (greater than or equal)
「
⌥⇧1」→
⁄ (分数: whole fraction) でも、使わないなぁ。
10a) dot;(ȧḃċḋėḟġḣ ṁṅȯṗ ṙṡṫ ẇẋẏż),
(ȦḂĊḊĖḞĠḢİ ṀṄȮṖ ṘṠṪ ẆẊẎŻ)
「
⌥W」を先打し、(abcdefgh mnop rst wxyz), (ABCDEFGHI MNOP RST WXYZ) と打つ;
→ (ȧḃċḋėḟġḣ ṁṅȯṗ ṙṡṫ ẇẋẏ), (ȦḂĊḊĖḞĠḢİ ṀṄȮṖ ṘṠṪ ẆẊẎŻ)
•例えば、速度v = 距離xの微分ẋ。vに点が付かないのが残念。
10b) ddot;(ä ë ḧï ö ẗ ẅẍÿ ), (Ä Ë ḦÏ Ö T̈ ẄẌŸ )
「
⌥U」を先打し、(a e hi o t wxy), (A E HI O T WXY)と打つ;
→ (ä ë ḧï ö ẗ ẅẍÿ), (Ä Ë ḦÏ Ö T̈ ẄẌŸ)
•例えば、単振動の微分方程式は;Ẍ=-(w^2)X
11) 林檎マーク;()
「
⌥⇧K」→
(Apple mark)
ただし入力モードは図4aのように「Hiragana(U.S.)」としないと出ません。
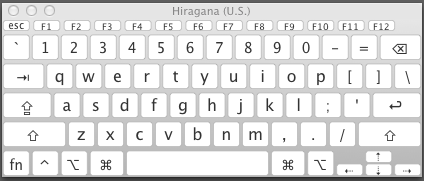 |
| 図4a Keyboard Viewer: "Hiragana(U.S.)" mode |
ここに、「⌥」と「
⇧」とを押すと;
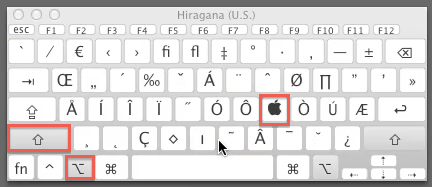 |
| 図4b Apple mark, |
となります。
12) (home), (end), (page up), (page down), (enter), (forward delete)
何時でも、(fn)を打つと、マークしたキーが得られます;
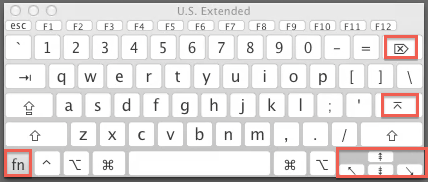 |
| 図5 (fn)-key |
Terminalで、長い出力結果を高速に動く時に、効果的です。
ちなみにTerminalで、「foeward delete」を使えると便利かと思いましたが、「^D」と同じで、カーソルのある文字を消すだけのようでした。
【参考サイト】
ーーーー
この記事の履歴
- 開始 2013-01-14 (月) 18:20
- 追加 2013-01-15 (火) 00:57 10) 林檎マーク
- 追加 2013-01-16 (水) 23:33 修飾キーを打ったときのキーボード・ビューワー(Keyboard Viewer)
- 追加 2013-01-17 (木) 21:59 dot, ddot
- 追加 2013-01-19 (土) 14:20 ダイアクリティカルマーク ← ウィキペディア